以前iMacを使っていた時はApple純正のTimeCapsuleと組み合わせてPCのバックアップ環境を構築していた。ちょうど引っ越しのタイミングでMacBookPROに買い替えてその時にTimeCapsuleは処分していた(ヤフオク行き)。
その後、1年くらいはパソコンのバックアップをまったくとらない期間が続き、『これじゃなんかあったときまずいよなー』と思うようになりUSB接続の外付け2.5インチHDDを導入した。
2.5のHDDは1TBでも五千円前後で購入できたと記憶している。当時お金がなくケチって最安でバックアップ環境を整えたのだと思う。選定の理由は定かではないがそんな気がする。
ノートパソコンにUSBをつないでバックアップをとる手法ははっきり言って面倒で、気づいたら1ヶ月近くバックアップをとっていなかったりすることも多々あった。
デスクトップパソコンであれば外付けのHDDをドンッと置いて上場繋いでおけば良いが、ノートだといちいちケーブルを差し込まないとバックアップが始まらないのがもどかしい。
前置きがかなり長くなったが、そんなイライラを解消してくれる手段としてNASというネットワーク上のストレージを活用して無線で自動的にバックアップがとれる手法を見つけた。
NASサーバーでやりたこと
まずはNASサーバーで何をしたいのか目的をまとめてみる。
- MacBookProのデータをTimeMachineを使って無線環境で自動バックアップしたい
とにかく簡単に自動でやりたい。いちいちケーブルつないでとかはなし。 - iTunesのライブラリをNASサーバーに移動してMacBookのストレージ確保
- GoProで撮りためた動画の置き場を作る
- ネットワークハードディスクってやつをちょっといじってみたい(興味あり、おもちゃ的な)
NASサーバーとHDDの選定
NASサーバーはSynologyの『DS218play』を選択した。
DS218シリーズは全部で4種類存在する。下に行くほど価格が上がり性能が良くなる。
- DS218j
- DS218play
- DS218
- DS218+
なぜplayにしたかというと単純に黒が良かったからである。DS218jに2千円くらい足すと色が黒くなりスペックもアップするようのなのでplayを選択した。僕にとってplayのspecが必要であったかは不明だがあとでやりたいことが増えたときにできることの選択肢は多いほうが良い(と思う。)
HDDはウエスタンデジタルのRedというシリーズをチョイス。容量は3TB。NAS用の長寿命のやつみたいで普通のHDDと比べると割高だがデータのバックアップという目的を考えると信頼性重視でこちらを選択。
あとから調べるとシーゲートのIronWolfというモデルがSynologyのNASサーバーと連携できる機能IHM(IronWolf Health Management)があるらしい。(こっちにすればよかった・・・IronWolfの方が同じ容量ならHDDの価格は若干安い・・・)
※IronWolfの連携機能は4TB以上のHDDのみ
Seagate IronWolf 正常性管理 (IHM) は、Synology のオペレーティング システムである DiskStation Manager (DSM) に統合されている機能です。これを使用することで、Synology NAS にインストールされている Seagate IronWolf™ および IronWolf Pro ドライブの正常性を監視することができます。Seagate IHM 監視ドライブの正常性では、ドライブの不具合を高い精度で予測します
引用元:Synology

DS218playのケースはプラスチックではあるがマットな感じで精度良く製造されている。希望通りいい感じの黒で大満足。

NASを自分で導入すると決めるまでNAS用HDDなんてジャンルがあるのは知らなかったのでとても勉強になる。NAS用以外では高耐久の監視カメラ用やプロ用(仕事の写真や動画を保存する向け?)などがあり耐久性と保証年数に比例して価格もアップする。

Amazonで買うといつもの簡素な梱包で届くとのレビューを目にしたため楽天のショップで購入した。楽天の方はレビューで梱包がしっかりしているとあったのでその言葉を信じて購入。Amazonよりは緩衝材の量が多く、使い始めて2週間経つが今のところ不具合は発生していない。

NASサーバー組み立て
今回は自分で好きなHDDを選んで組み立てる製品を選んだ。そのため組立からセットアップまで自分で行う必要がある。
まず組立はプラスのドライバーが1本あれば簡単に行える。DS218playに付属の薄い冊子(組み立てマニュアル)を見ながらすすめる。





DS218playへのHDD取り付けは15分もあれば問題なく作業が完了できる。プラスドライバーが無いと作業は難しいので事前に準備をしておこう。
モデル違いのDS218+はドライバーを使わずに組立ができるようだが、『218play』と『218j』の下位機種ではちょっと手間がかかるようだ。ホットスワップに対応しているとかそのへんの差だと思われる。
NASサーバーセットアップ
セットアップの手順についてはSynologyの日本正規代理店 ASKのページを見ながら作業した。
僕の下手な説明より正規代理店の説明のほうが格段に分かりやすいので手順は以下を参照してください。

その他にも参照したサイトを載せておきます。設定とかadmin名称の付け方で参考にさせていただきました。

DSMの操作について
インストール&セットアップが終わると次はNASサーバーの操作についてみていく。これもASKのHPに簡単な説明があるので参照されたし。
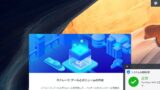
Apple Time Machineの設定
Synologyのヘルプに詳細の記載あり

今回はRaid化せずにBasicでボリューム作成しているので、とりあえずBasic1の方にTimeMachiineFolderを作成した。
また接続方式?通信方式?はAFPとSMBから選べる。新しいMacはSMBの方が良いらしいので今回はSMBをチョイス。(詳しくは「AFP SMB」で検索してみてください)
・Time Machine は SMB と AFP の両方をサポートします。 macOS Sierra 以降の場合、Time Machine はデフォルト プロトコルとして AFP ではなく SMB を使用します。
引用元:Synology
・SMB 経由でファイルのバックアップをしたい場合は、同じタブのSMBセクションに行き、[SMB サービスを有効化]ボックスにチェックを入れます。
Mac上にディスクを自動でマウントする
これもやっておくと便利。Macを立ち上げたときに自動でNAS上のフォルダをマウントしてくれます。

iTunesのライブラリをNASへ移動
今まで外付けの2.5インチHDDに入っていたiTunesライブラリをNASのmusicフォルダに移動。iTunesの読み込み先をNAS側のライブラリを指定してあげれば作業は終了。
iPhoneのバックアップデータがけっこうかさばるので助かる。今までは外付けHDDを繋がないとiTunesが使えなかったが、今後はNAS接続になり手間が激減!
IPアドレス固定
IPアドレスを固定しておかないとアドレスが切り替わったときに接続できなくなる。この設定をしていなかったのでTimeMachineのバックアップが1週間位滞っていた。。。早めに気づいてよかった。。。
手順は↓のサイトを参考にしました。

ストレージプールをRAID1からBasicに変更
一度Raid1でセットアップを行ったが色々調べていくと、《Raid ≠ バックアップ》ということが判明した。この辺については本職の方(ITとか情報系の方々)が記事をまとめていたのでそちらを参考にさせていただきました。僕も技術屋を名乗ってはいるが、モノづくり系がメインなのでソフト的なところは本職の方のコメントがあるととても勉強になる。
↓この方の記事が素人でもなぜRaidがバックアップにならないかが詳しく解説されている。

Synologyのヘルプを見ると既にRaid1で組んだストレージは無傷でBasicに変更することはできないようだ。(一度全部消して初期化が必要)

Raid1を消してBasicのボリュームを作成するべく、外付けHDDに必要なデータを移動してDS218ごと初期化中
セットアップが終わったら追記します。
Cloud SyncでDropboxと同期させる
DMSの『Cloud Sync』を使うと自動でクラウドサーバーと同期が可能。
これが意外と便利であちこちに散らかしていたファイルをまとめてNAS上で確認できる。ちなみに僕が使っているクラウドサービスは以下。
- Dropbox
- Googleドライブ
- OneDrive
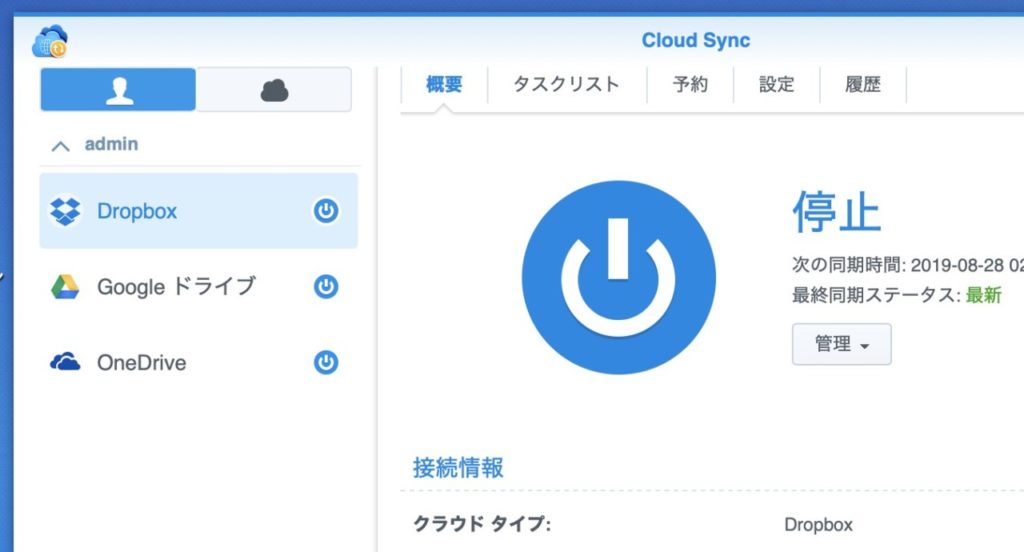



















































コメント