今までのワードプレスへの写真のアップロードはMacの『写真』アプリにデジカメの写真を取り込んで、選んで、リネームしてとなかなか手間のかかる操作をしていた。
このブログ以外にもブログを運営をしていて、写真で伝えたい記事は写真の編集やリネームなど下準備が整わないとなかなか書き始めることができなかった。
ほとんどの編集をPCで行うため、デスクに座って作業を始めるまでのハードルが高く更新が滞りがちになっていた。
iPhone7のバッテリー劣化からやむなくiPhone11に買い替えたのだが、カメラ機能が劇的に向上していて『iPhoneの写真だけでブログ更新できるんじゃね?!』と思い始めたのが以下で解説するショートカットを作るきっかけとなった。
概要
ワードプレスへの画像アップロードをiPhone・iPadから簡単に行いたくてショートカットについてネットで調べてみた。
『やりたいこと』と似ているショートカットはあるのだが、微妙にやりたいこととズレているので1から自分でショートカットを組んでみた。
やりたいこと
- iPhone・iPadの写真アプリから、選んだ写真・画像をリネームしてワードプレスにアップロードする
- ショートカットを起動してから写真を選ぶのではなく、写真を選んでからショートカットを選べるようにする
このショートカットではやらないこと
- 画像のサイズ変換
→サイズの変換はワードプレスのプラグインimsanityにおまかせ、ショートカットではリネームとアップロードだけにしている
必要なアイテム
- iPhone・iPad
- ショートカットアプリ(事前にインストール)
- ワードプレスアプリ(事前にインストール)
ショートカットの完成イメージ
フローのアクションは7個で完結する。思ったより短くできた。
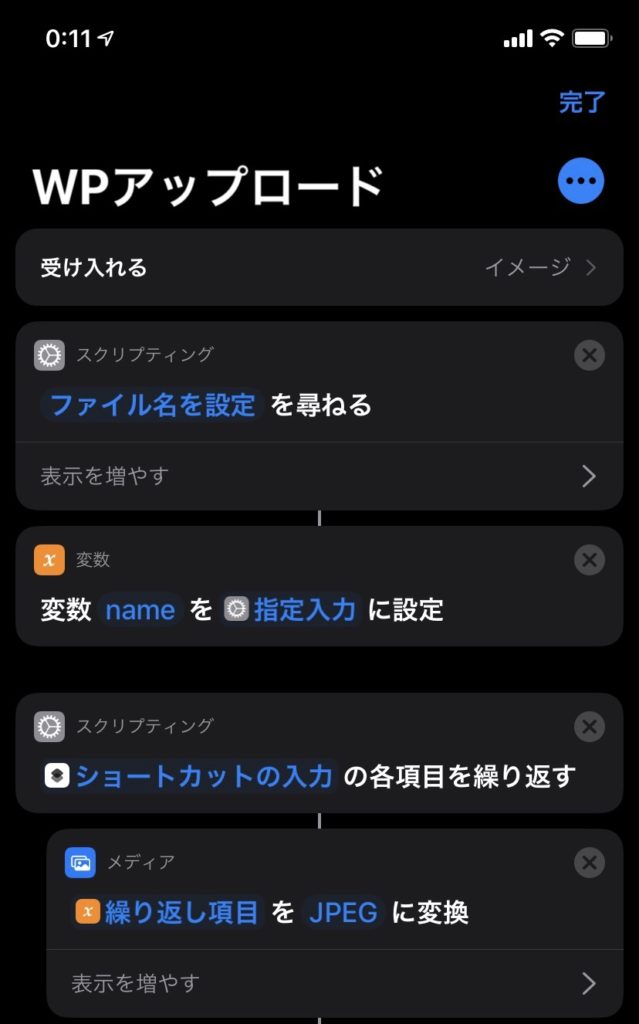
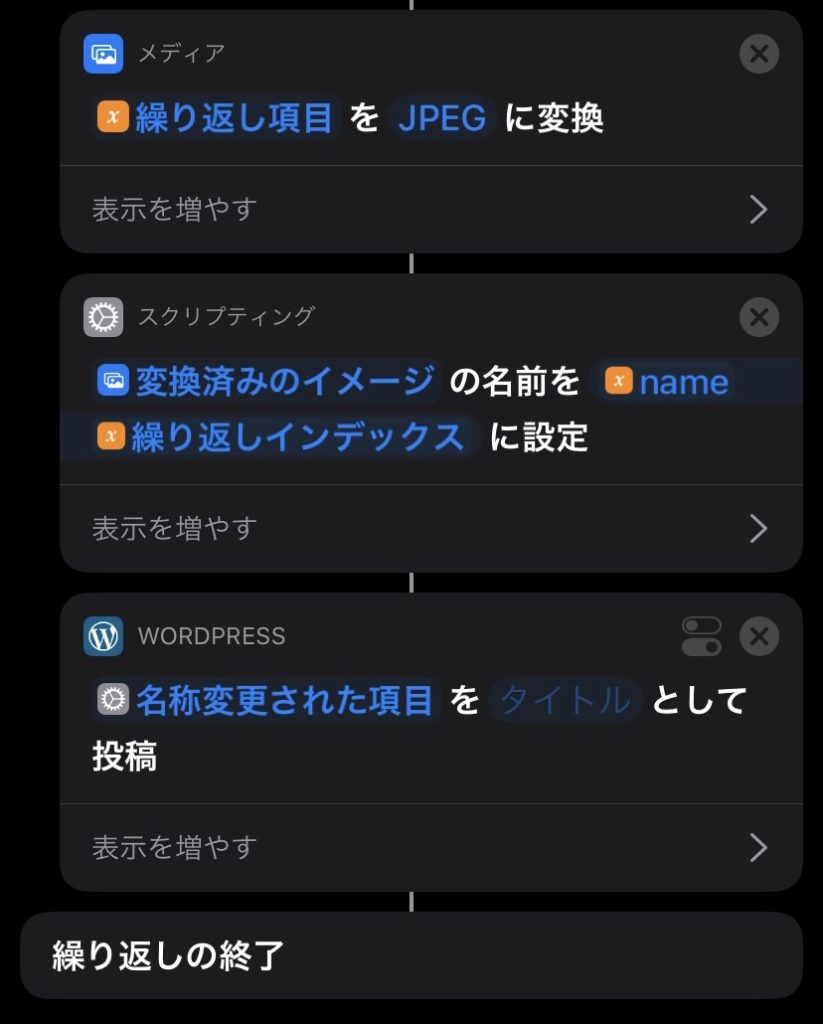
ショートカットを作る
あえてショートカットレシピの配布は行わないので、興味ある方は手順を見ながら作ってみてください。これに慣れれば色々応用が効くはず。画像のサイズ変換をショートカットでやりたい場合は、繰り返しの後にサイズ変換のアクションを追加すればOK
写真アプリからショートカットを選べるように設定する
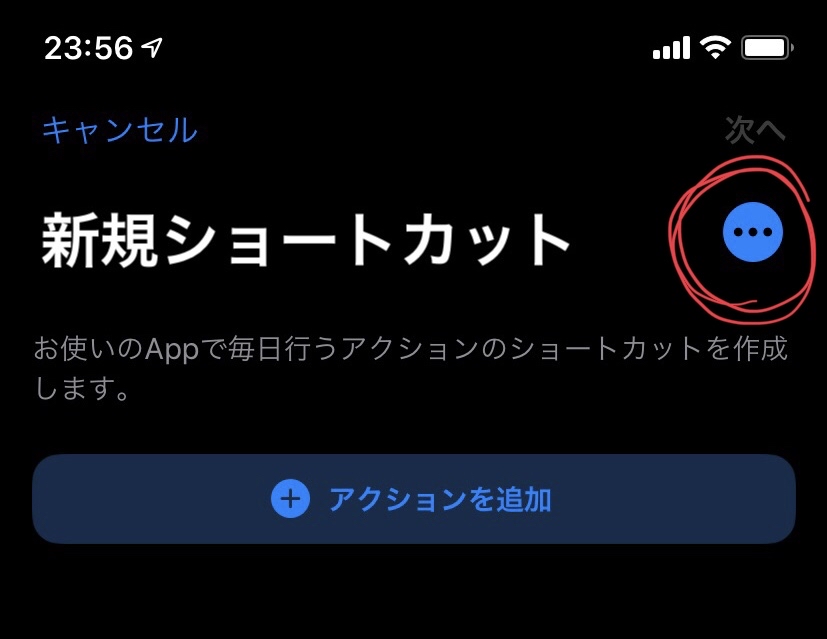
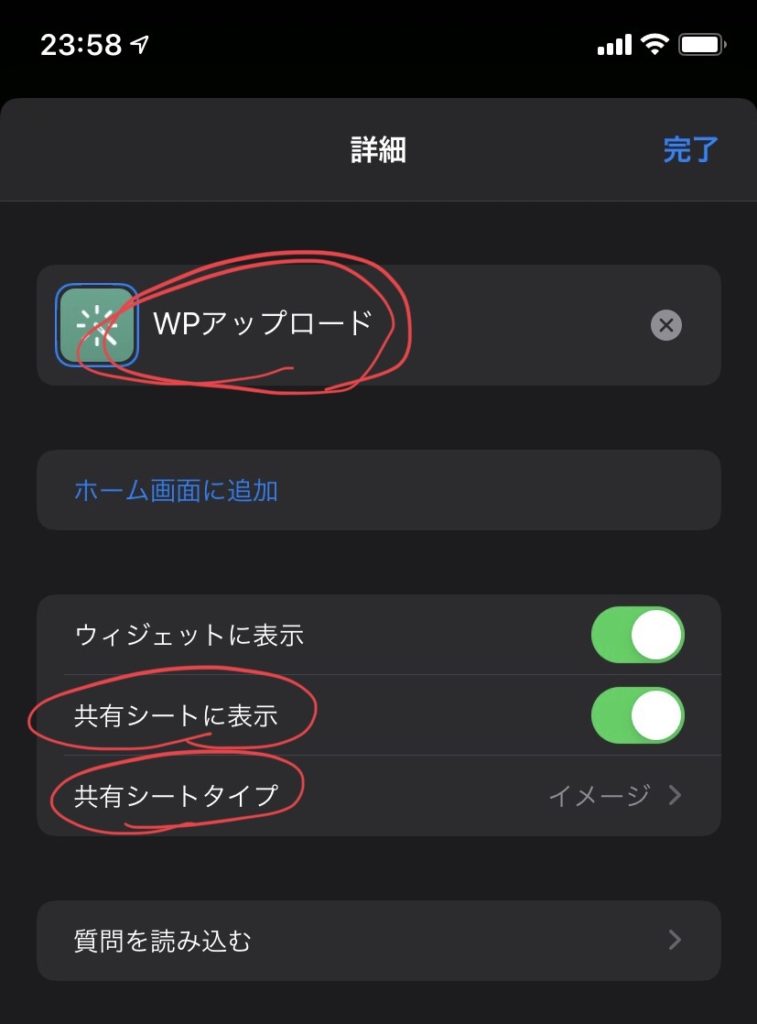
『共有シートに表示』をオン
『共有シートタイプ』から『イメージ』を選択する
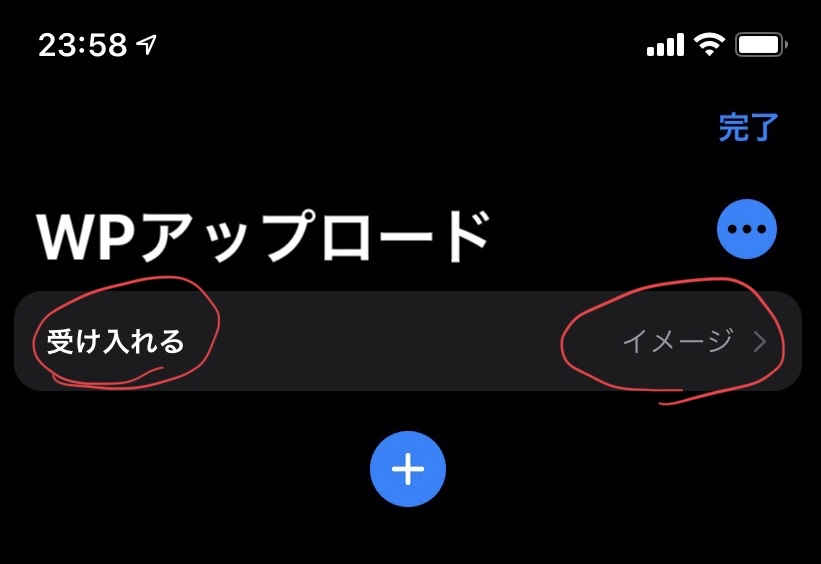
この操作を行うことで、『写真を選ぶ』→『ショートカットを起動』の順番で操作ができるようになる
設定したいファイル名の入力を要求する
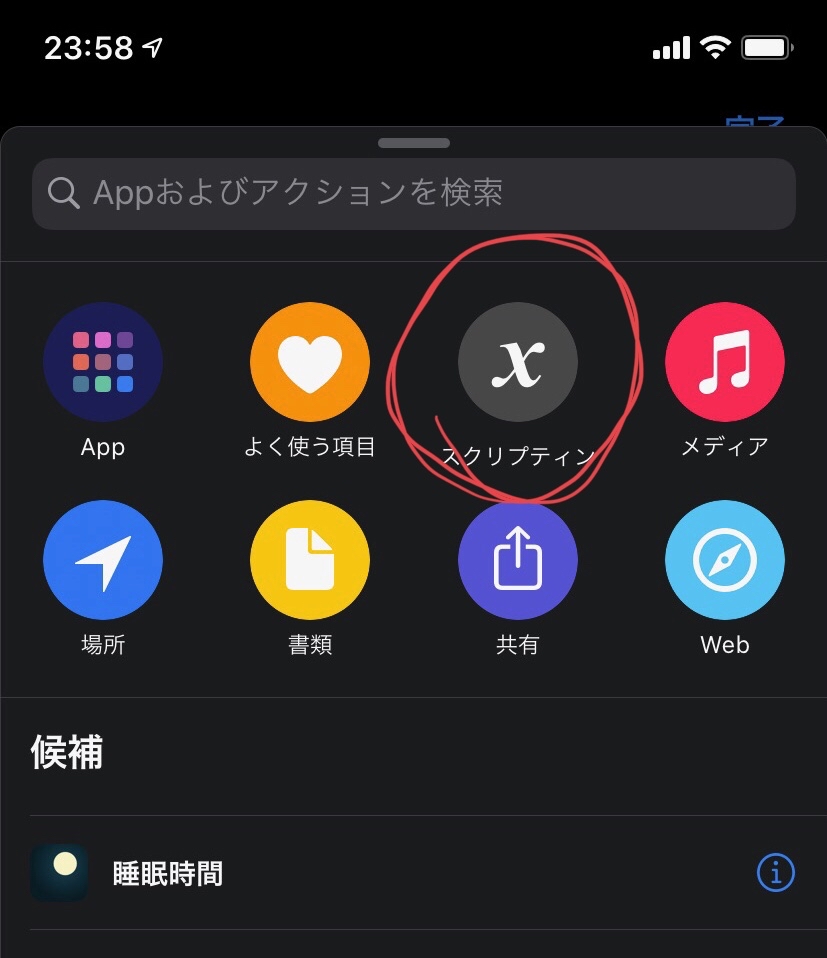
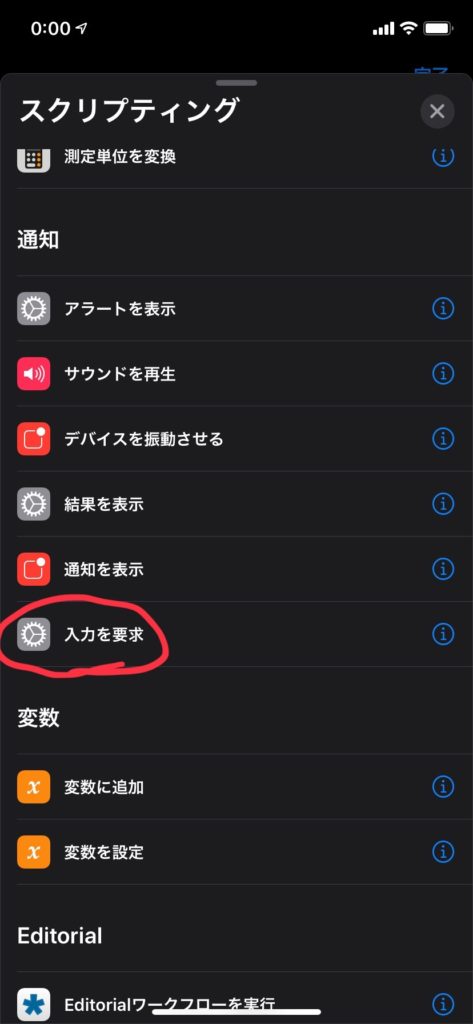
入力を要求でショートカット起動時に設定したいファイル名の入力を求める
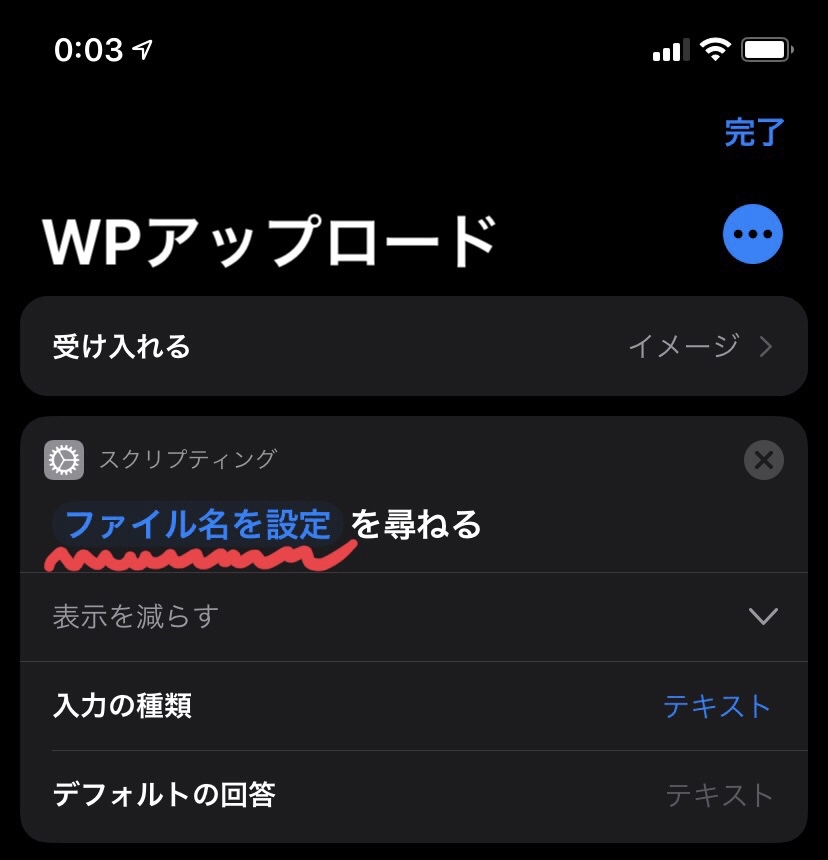
ショートカット起動時に『ファイル名を設定』ダイアログが起動し入力画面が現れる
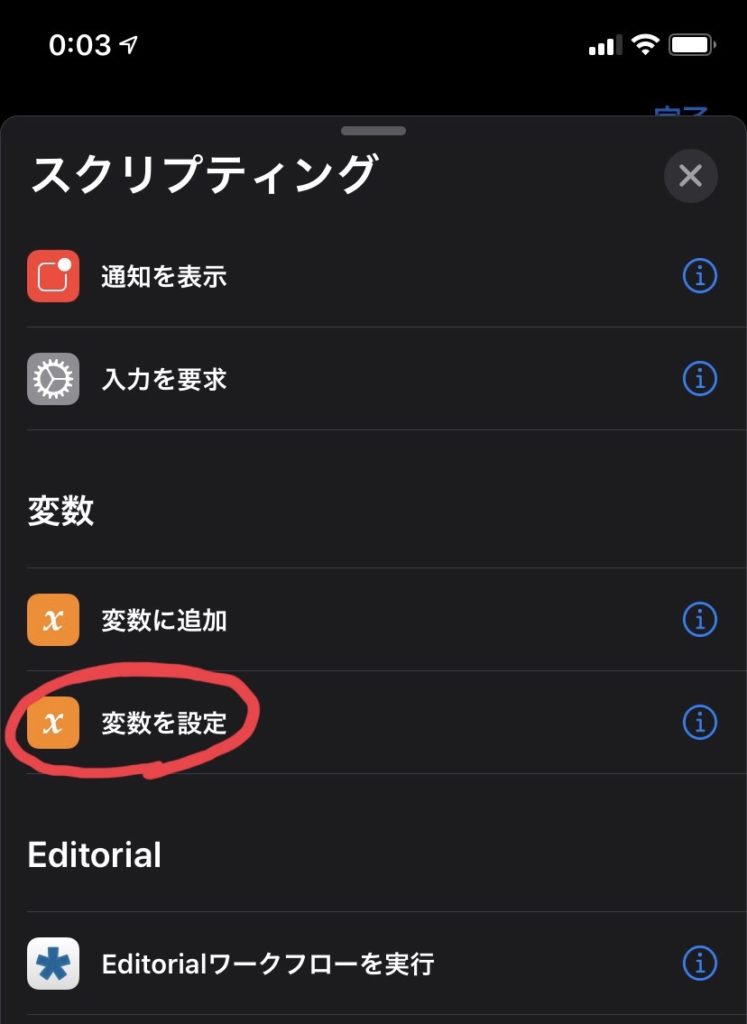
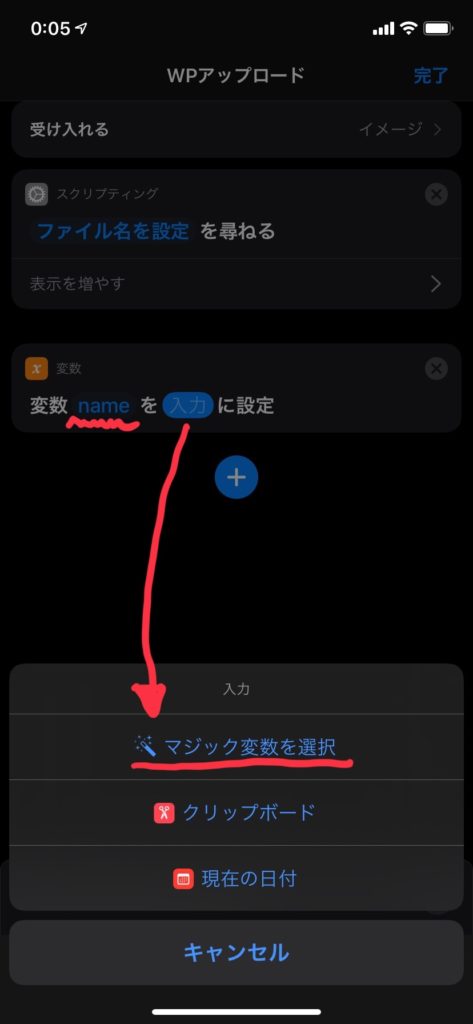
入力したファイル名を選択するには『マジック変数を選択』を選ぶ
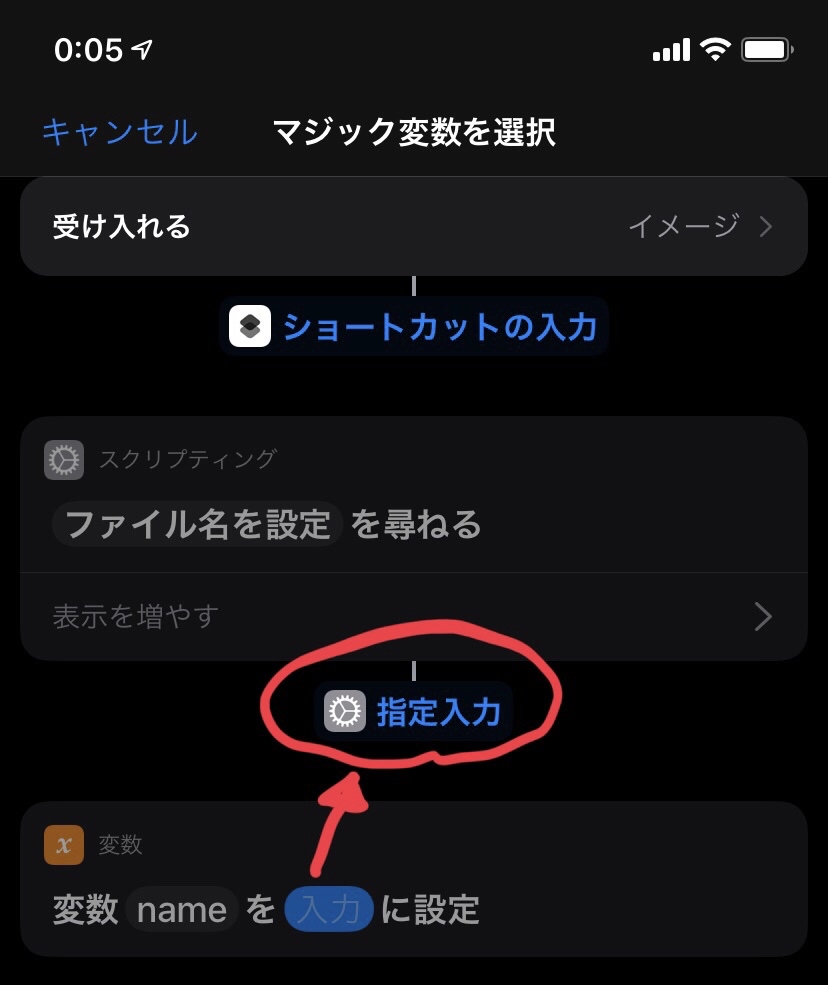
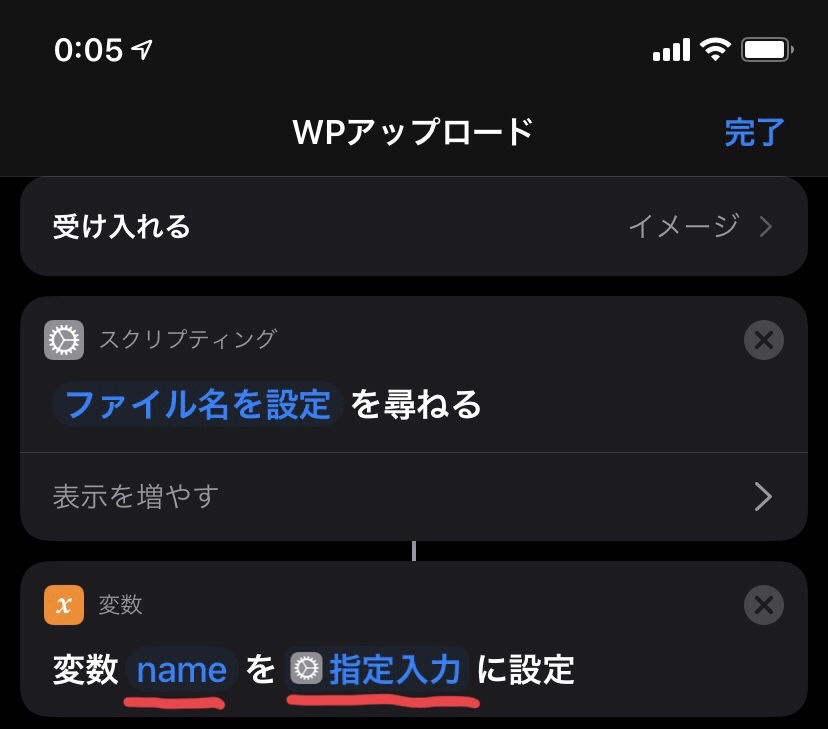
入力したファイル名を変数『name』に格納した。この『name』を使ってファイル名の変更を行っていく。
繰り返しを使って複数枚の写真に名前をつける
アップロードする写真は1枚だけではなく複数枚に対応できるようにショートカットを作成する。複数枚の写真に同じ処理を実行するには『繰り返し』を用いる。
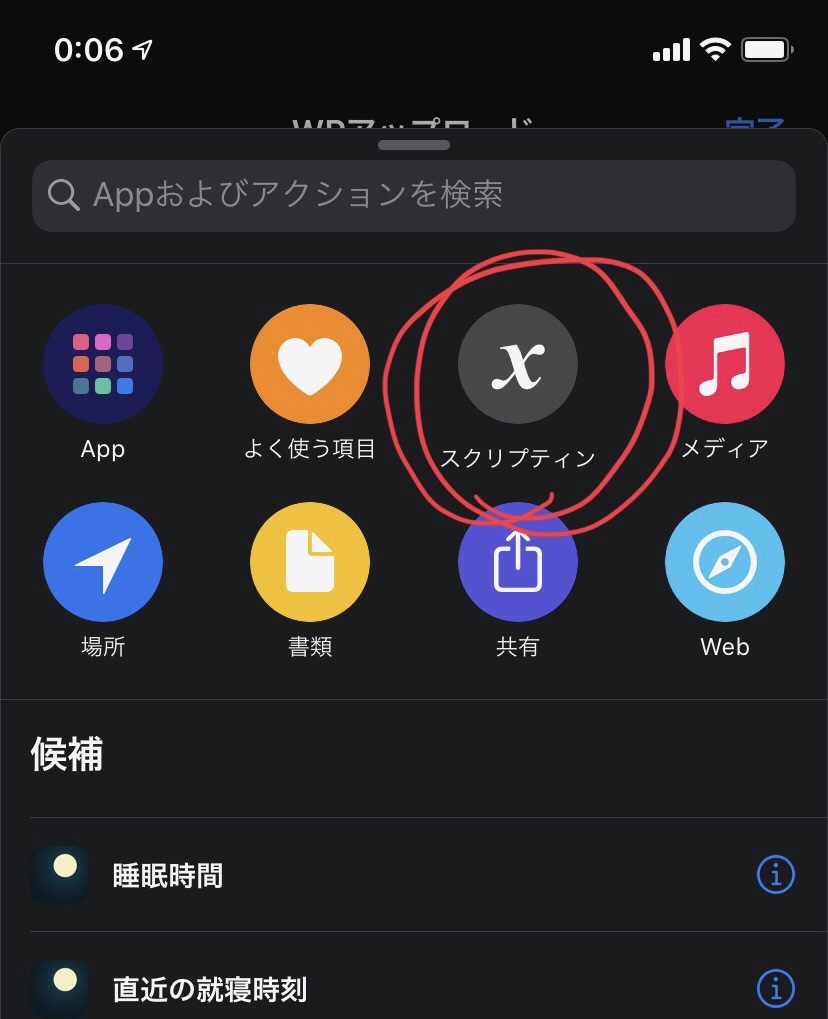
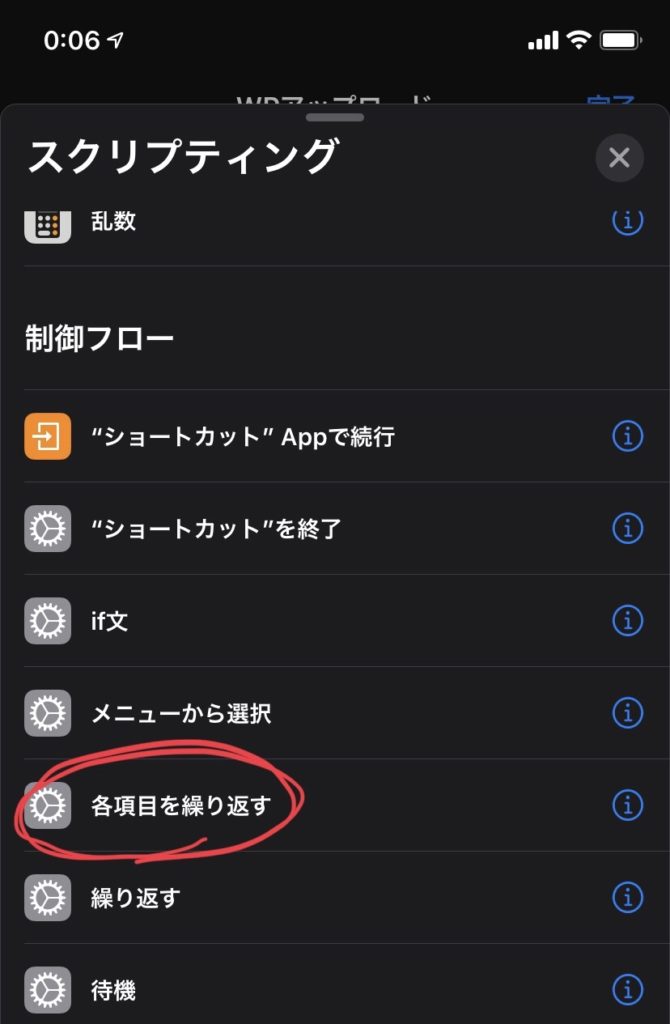
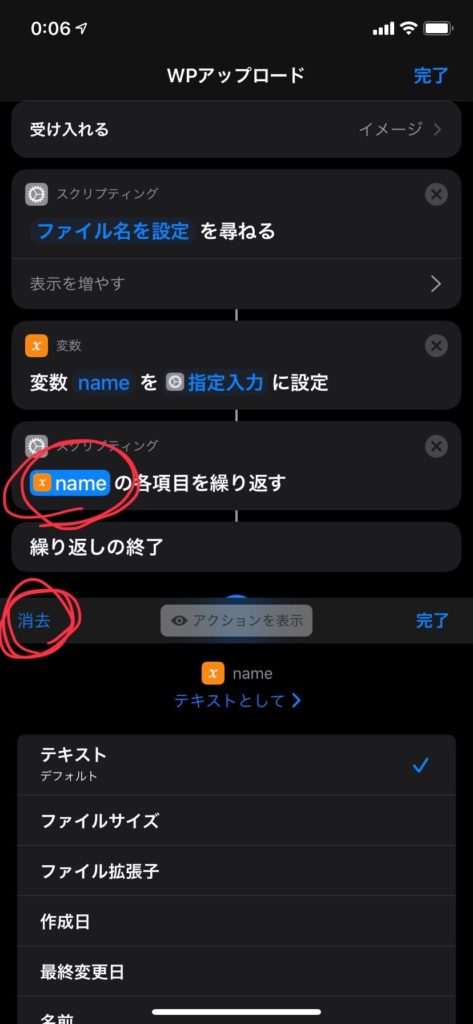
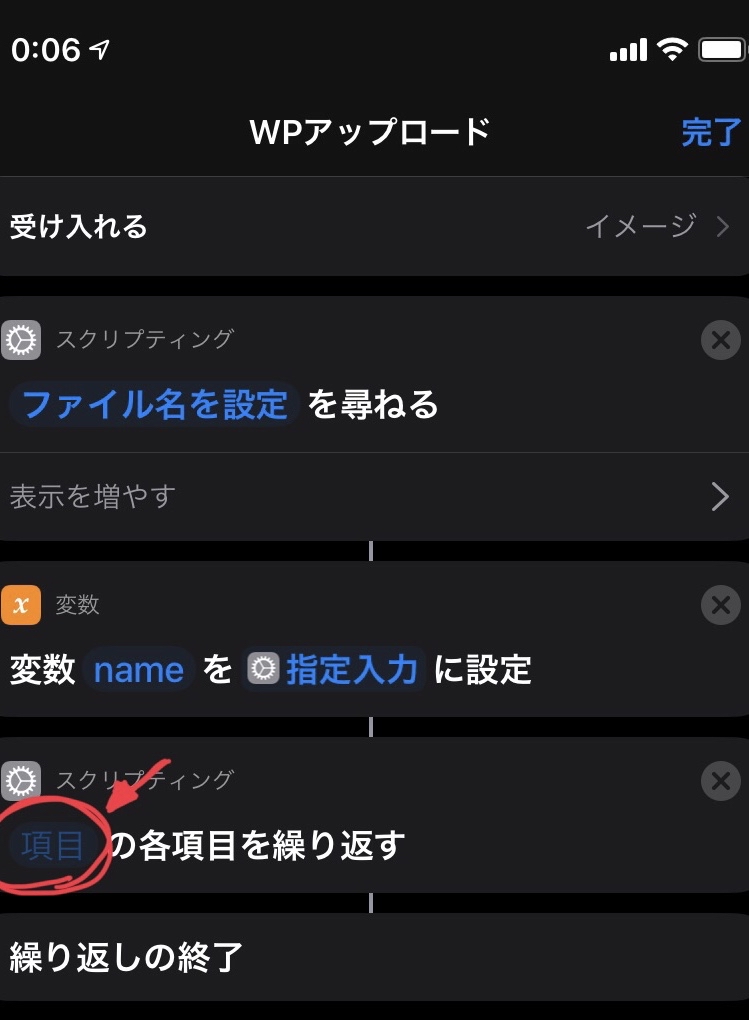
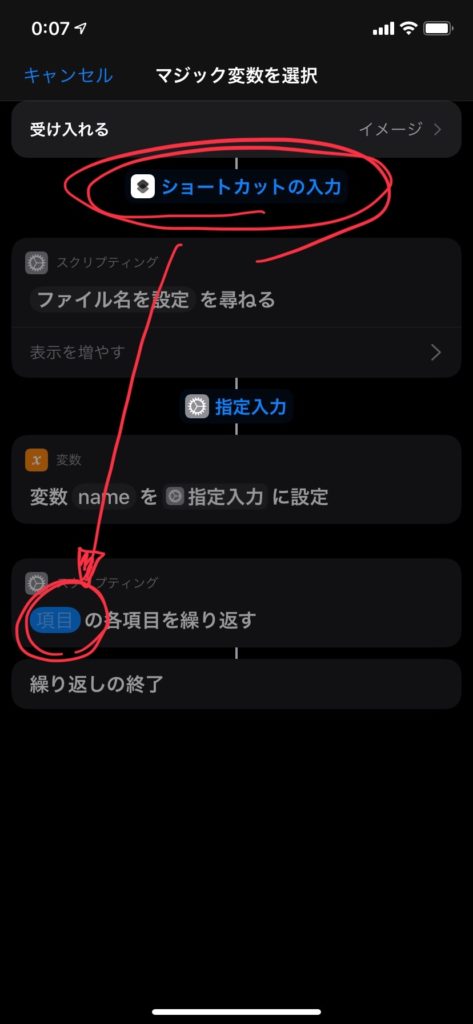
『ショートカットの入力』とは写真アプリで選んだ写真のことを指す。選んだ写真に対してこの後に設定する処理を繰り返し実行する。
JPGファイルに変換する
iPhoneの写真の拡張子は『HEIC』のため、ワードプレスにアップロード可能な『JPG』ファイルに変換を行う。iPhone側のカメラ設定で『JPG』を標準にしている人はこの操作は不要
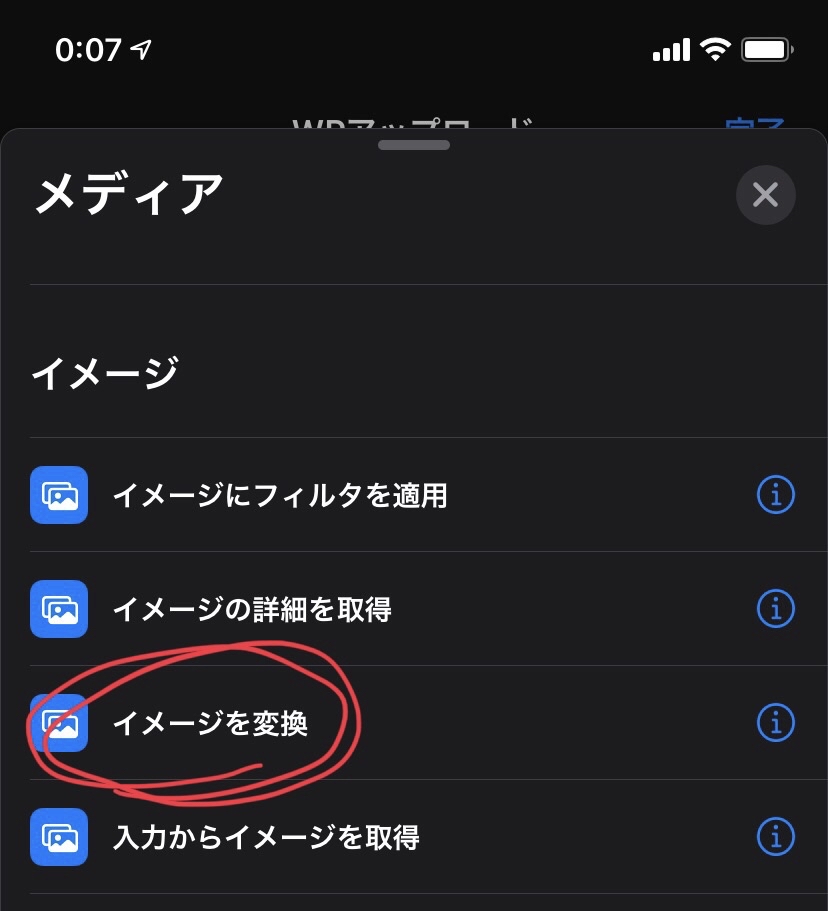
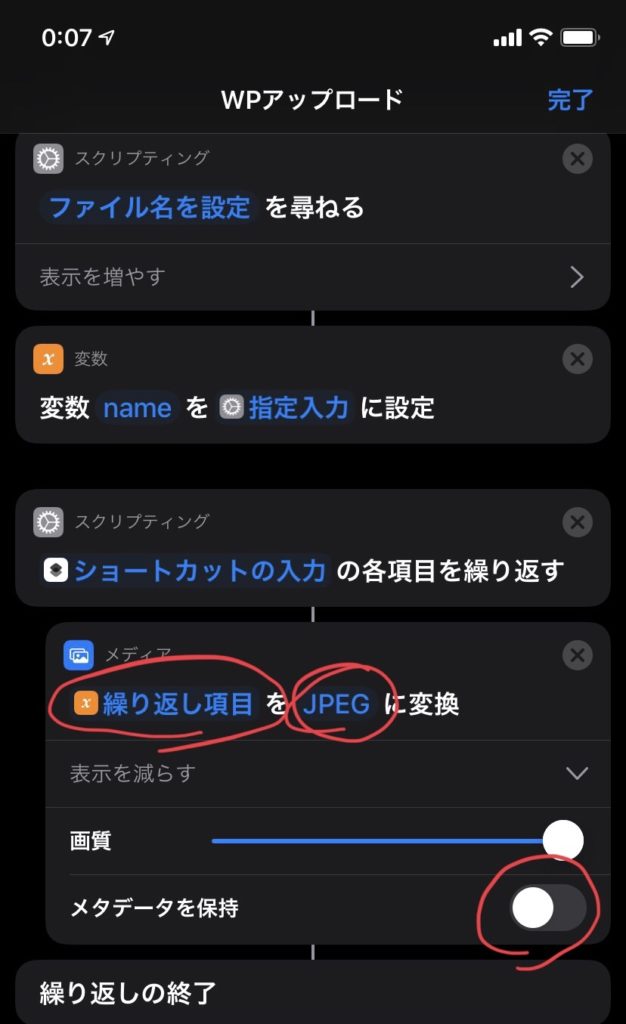
画質はお好みで、メタデータの保持、不保持を選択する
HEICファイルはワードプレス未対応なためJPGに変換が必要
参考:そのままWordPressで使えないiphone撮影したHEIC画像のJPG変換への変換方法
連番で名前をつける
複数枚写真を選んだ場合、『ファイル名』+『連番』となるように設定を行う
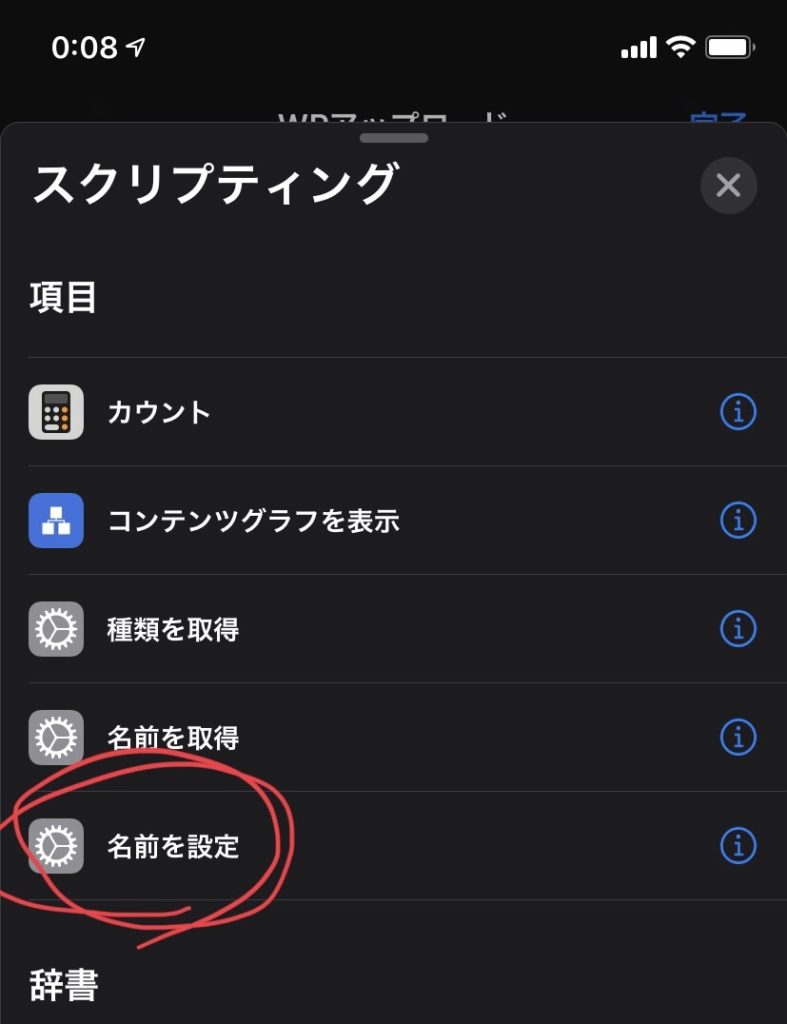
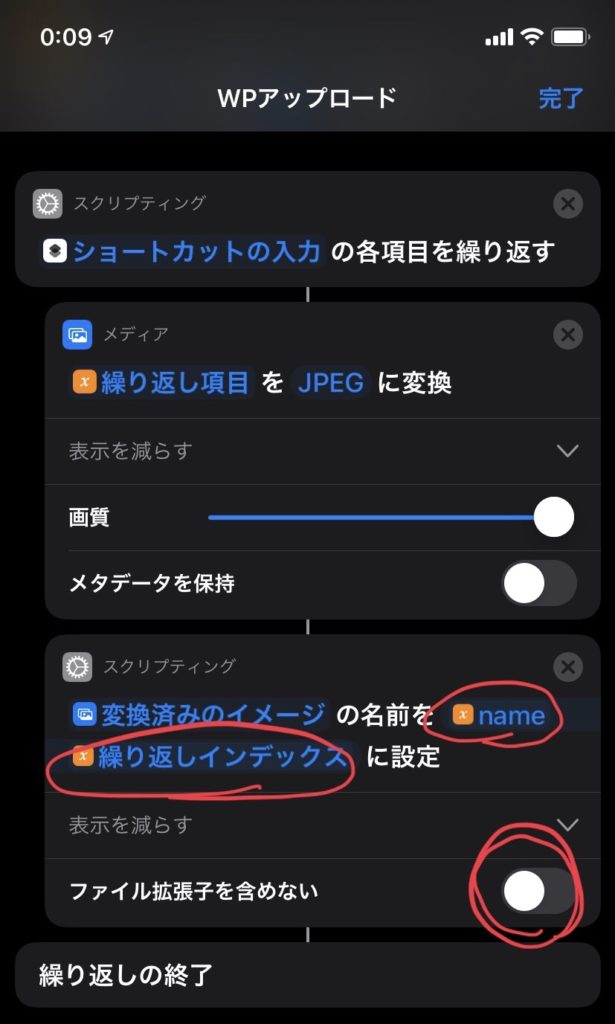
(ハイフンはお好みで、名前を区切りたい場合は入れておくと良いかも)
この部分で指示した内容がファイル名となる。
他にもファイル名の先頭に日付を入れたり、固定名称を追加したり可能。
『繰り返しインデックス』を入れることで、以下のように自動で数字を振ってくれる
1枚目の写真は『ファイル名』+『1』 → ファイル名1
2枚目の写真は『ファイル名』+『2』 → ファイル名2
n枚目の写真は『ファイル名』+『n』 → ファイル名n
ワードプレスに写真を投稿する
最後にファイル名を変更した写真をワードプレスにアップロードする設定
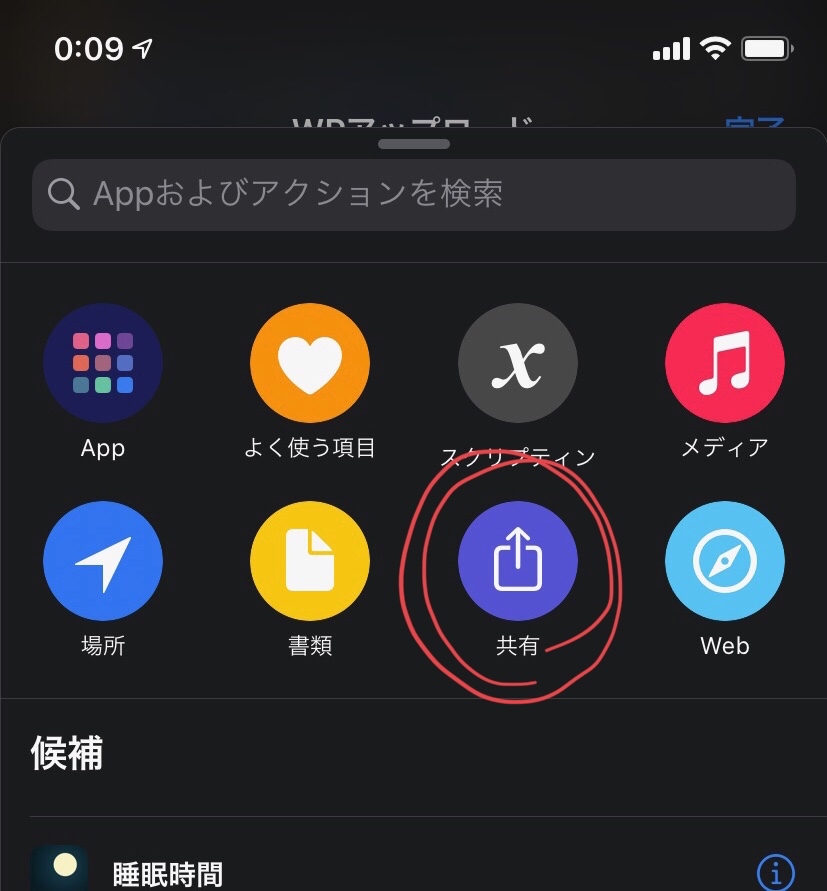
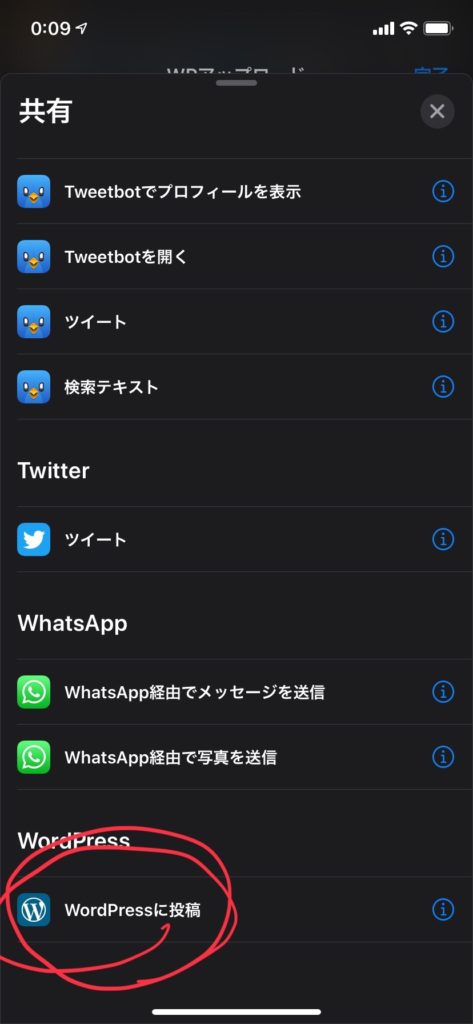
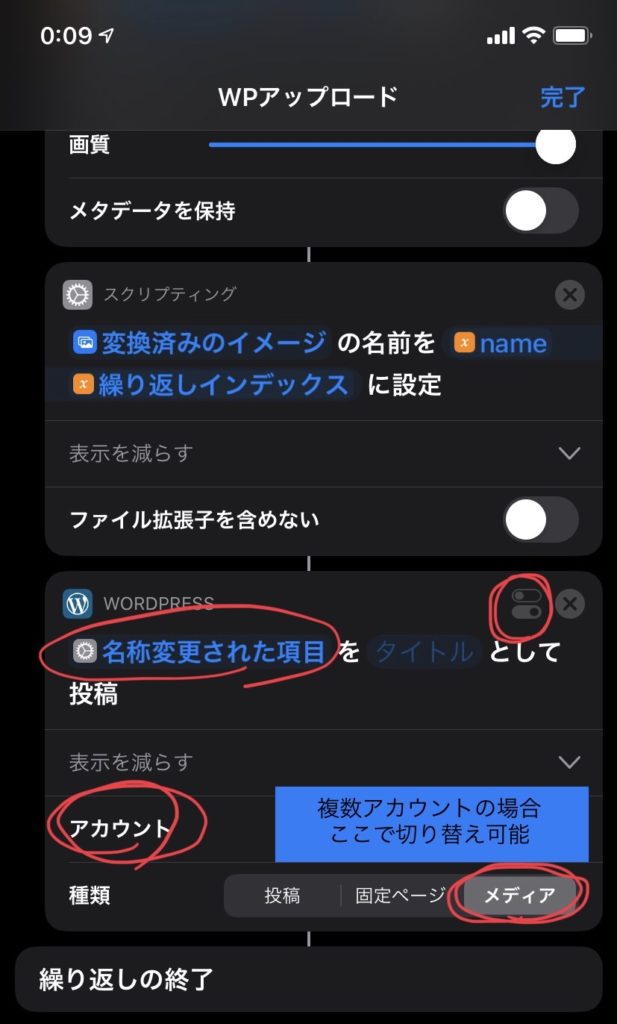
タイトルは空白でOK
WPのアカウントが複数ある場合は右上のばつ印の横のボタンから事前にアカウント情報を入力しておく
アカウントが選択できるようになるため投稿したいアカウントを選択
種類は『メディア』を選択
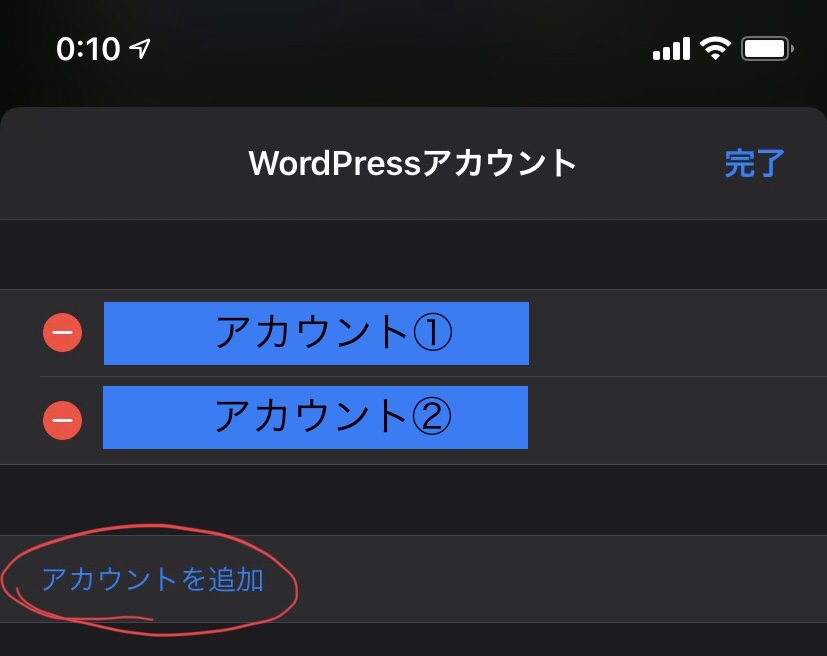
ブログをいくつか持っている方は上記の方法でショートカットを一つ作成して複製、アカウントの部分のみ変更すればすべてのブログに対応可能。なかなか便利ですよ、コレ。
フロー全体
正しく出来ていれば↓のようになります。
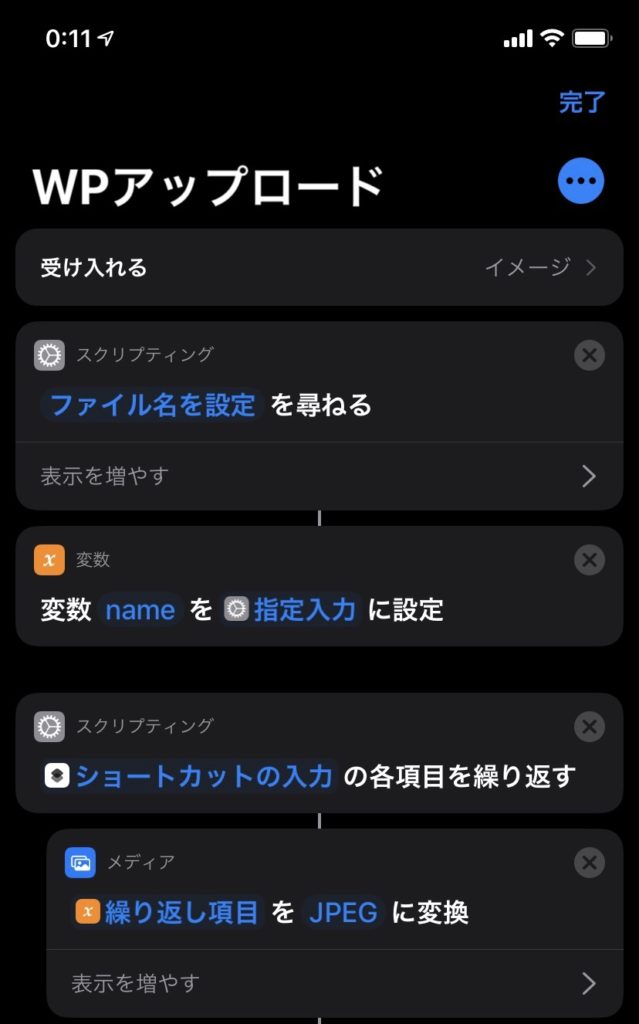
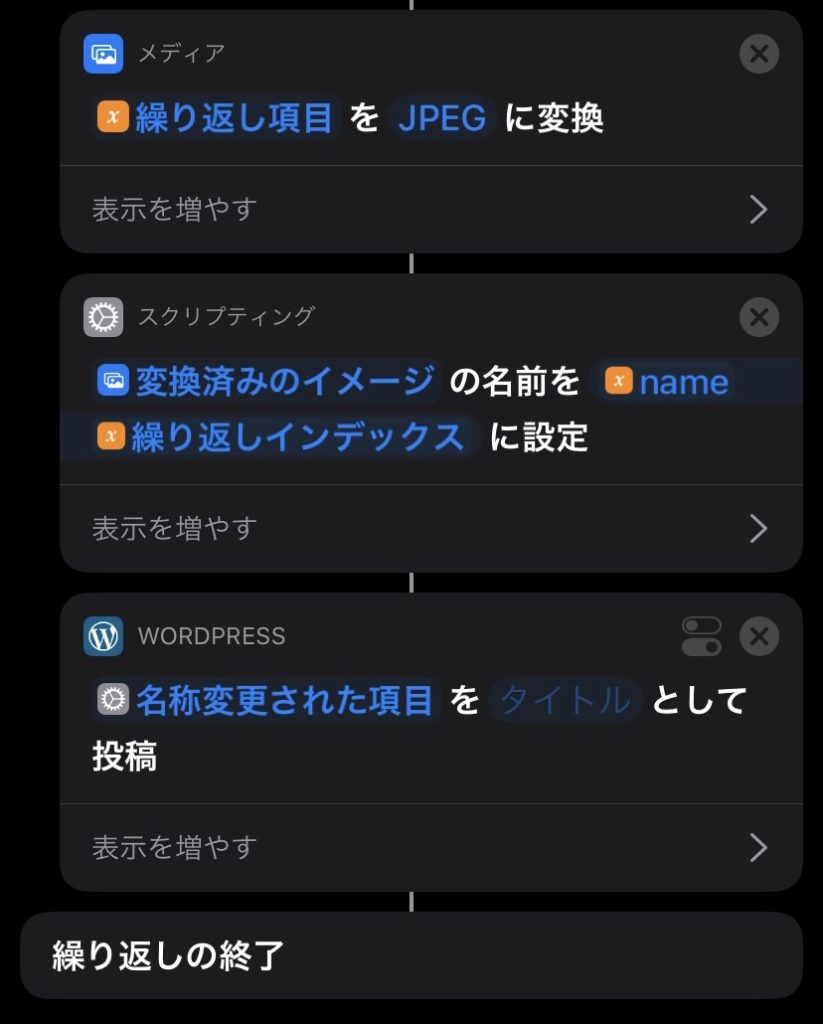
使い方
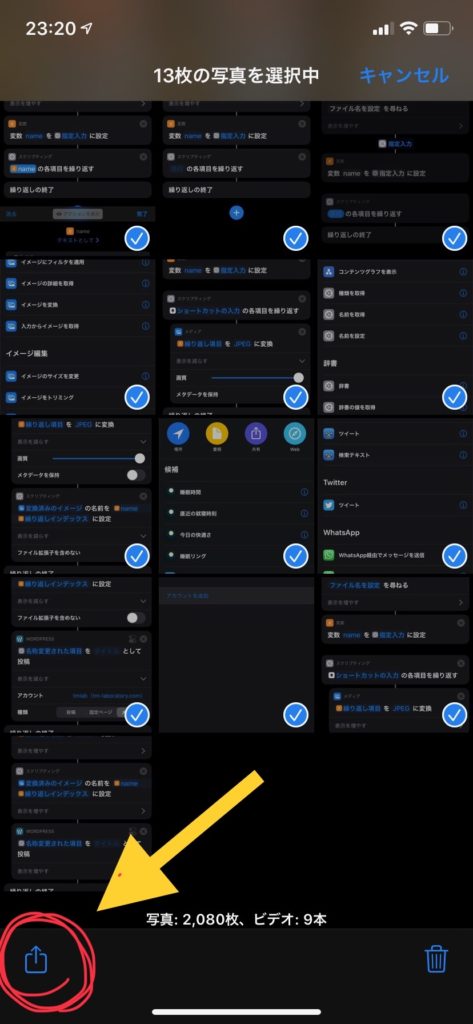
左下の共有ボタンを押す
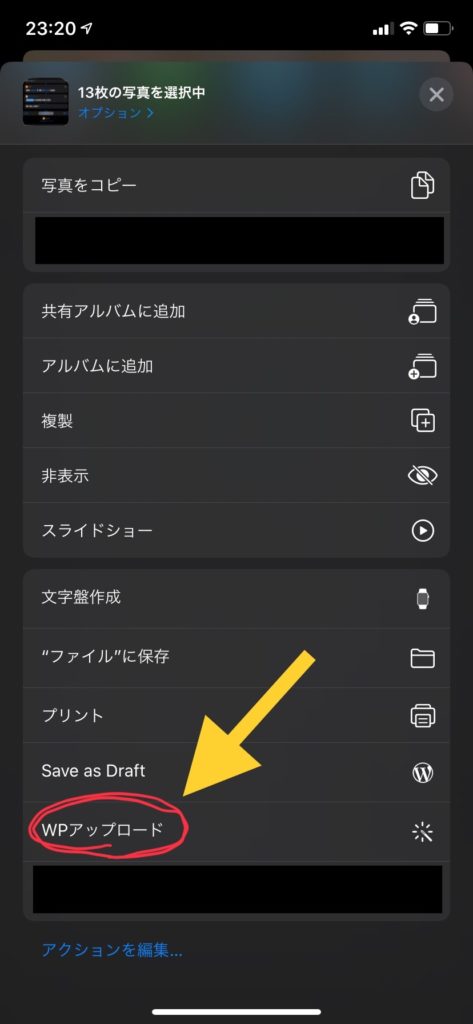
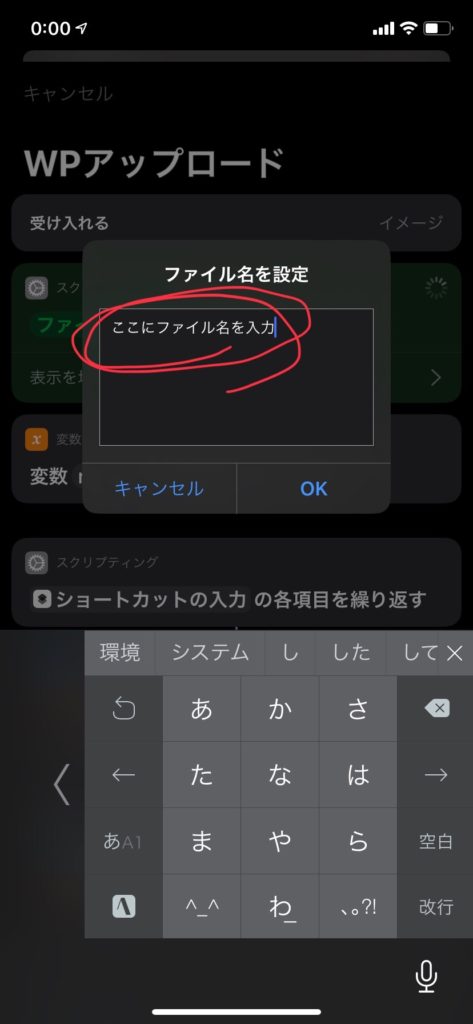
ここまでの手順で間違っていなければ自動アップロードが始まり、完了するとワードプレスのメディアライブラリに写真が追加されているはず!
[おわり]



コメント